Microsoft se blíží ke konci podpory pro Windows 10, přičemž aktualizace zabezpečení končí 14. října 2025. Za bezpečné používání Windows 10 můžete zaplatit, ale pokud chcete Windows nadále používat zdarma, je lepší to udělat . Pokud jste tak ještě neučinili, přejděte na Windows 11.
Tento příběh je součástí 12 dní tipůkterý vám pomůže co nejlépe využít vaši technologii, domov a zdraví během prázdnin.
I když jste to nikdy nepoužili Windows 11 Dříve jste mohli rychle spustit počítač a snadno jej používat k procházení webu, sledování videí a přehrávání hudby. Vše, co opravdu potřebujete, je vaše myš, abyste se dostali tam, kam chcete, ale pokud chcete být zkušeným uživatelem Windows a nejen nováčkem ve Windows, měli byste znát všechny klávesové zkratky, které Windows nabízí.

V tomto příběhu se budeme zabývat nejdůležitějšími klávesovými zkratkami pro Windows 11, z nichž mnohé přecházejí z Windows 10 a dřívějších verzí operačního systému Microsoft. To zahrnuje základy, jako je kopírování zvýrazněných položek a vrácení předchozí akce, a také méně známé zkratky, jako je připnutí aktivního okna na místo.
Nemusíte je znát všechny, ale pravděpodobně je zde několik, které byste mohli chtít použít ve svém pracovním postupu Windows, abyste zlepšili svou celkovou produktivitu. Pokud se chcete dozvědět více o Windows 11, tady to máte Devět skrytých funkcí ve Windows 11 A jak Nechte Windows 11 fungovat jako Windows 10.
Základy zkratek ve Windows 11
Pro začátek uvádíme ty, které budete používat nejčastěji.
- Ctrl + A: Vyberte všechny položky v okně.
- Ctrl+c nebo Ctrl + Vložit: Zkopírujte vybranou nebo zvýrazněnou položku (text, obrázky atd.).
- Ctrl+V nebo Shift + Insert: Vložte vybranou nebo zvýrazněnou položku.
- Ctrl+X: Vyjměte vybranou nebo zvýrazněnou položku.
- Ctrl+Z: Vraťte zpět předchozí akci.
- Ctrl+R: Opakujte postup.
- Ctrl + n: Když je vaším aktuálním oknem Průzkumník souborů, otevřete nové okno Průzkumníka souborů se stejnou cestou ke složce jako aktuální okno.
- Klávesa Windows + F1: Otevřete Jak získat nápovědu v oknech a ve výchozím prohlížeči vyhledejte Bing.
- Alt+F4: Zavřete aktuální aplikaci nebo okno.
- alt+tabulátor: Přepínání mezi otevřenými aplikacemi nebo okny.
- Shift + smazat: Trvale odstranit vybranou položku (přeskočit Koš).
Nabídka Start a hlavní panel
Tyto klávesové zkratky můžete použít k otevření, zavření a ovládání nabídky Start a hlavního panelu.
- Klávesa Windows nebo Ctrl+Esc: Otevřete nabídku Start.
- Klávesa Windows + X: otevři Tajná nabídka Start.
- Klávesa Windows + T: Přecházejte mezi aplikacemi (včetně připnutých aplikací) na hlavním panelu.
- Klávesa Windows + [Number]: Otevřete aplikaci nainstalovanou v [number] Umístění na hlavním panelu. Pokud například připnete Edge na první pozici na hlavním panelu a kliknete Klávesa Windows + 1, okraj se otevře. Pokud je aplikace již otevřena, otevře se nová instance nebo okno.
- Klávesa Windows + Alt + [Number]: Otevřete nabídku nainstalované aplikace po kliknutí pravým tlačítkem myši [number] Umístění na hlavním panelu.
- Klávesa Windows + D: Zobrazit nebo skrýt plochu (klávesa Windows + , Krátce se zobrazí plocha.)
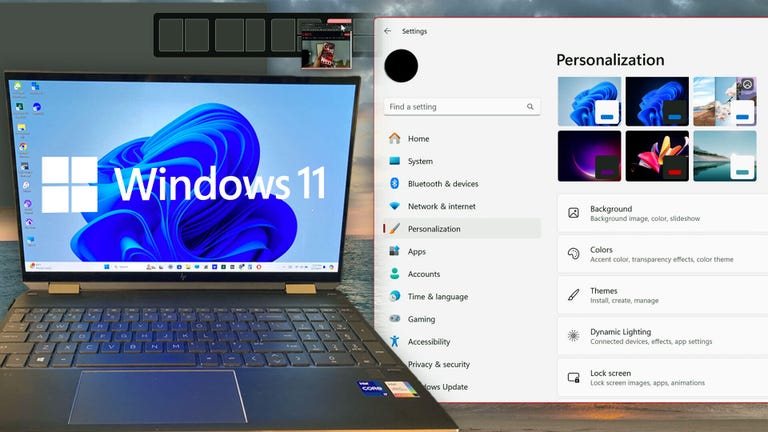
Sleduj tohle: Tipy a skryté funkce pro Windows 11
Snímky obrazovky
Windows 11 má také několik způsobů, jak pořídit snímek obrazovkyvčetně tří různých klávesových zkratek.
- PrtScn: Udělejte snímek celé obrazovky a uložte jej do schránky.
- Klávesa Windows + PrtScn: Udělejte snímek obrazovky celé plochy a uložte jej do složky v počítači.
- Klávesa Windows + Shift + s: Otevřete nabídku Nástroj pro vystřihování a pořiďte snímek pouze části obrazovky.

Sleduj tohle: Windows 11: 4 rychlé způsoby, jak pořídit snímek obrazovky v počítači
Desktop: Windows, Snap Assist a virtuální plochy
Tyto zkratky řídí, jak fungují jednotlivá okna na ploše, včetně virtuálních ploch.
- Klávesa Windows + M: Minimalizujte všechna otevřená okna.
- Klávesa Windows + Shift + M: Obnovte minimalizovaná okna.
- Klávesa Windows + Home: Minimalizovat všechna okna kromě aktuálně vybraného nebo aktivního.
- Klávesa Windows + šipka nahoru: Maximalizujte vybrané okno.
- Klávesa Windows + Shift + šipka nahoru: Maximalizuje aktivní okno svisle při zachování jeho šířky.
- Klávesa Windows + šipka dolů: Minimalizujte vybrané okno.
- Klávesa Windows + šipka doleva: Přichyťte vybrané okno do levé poloviny obrazovky.
- Klávesa Windows + Šipka vpravo: Uchopte vybrané okno do pravé poloviny obrazovky.
- Klávesa Windows + Alt + Nahoru: Přichytí vybrané okno do horní poloviny obrazovky.
- Klávesa Windows + Alt + Dolů: Přichytí vybrané okno do spodní poloviny obrazovky.
- Klávesa Windows + Shift + šipka doleva nebo Šipka vpravo: Přesuňte vybrané okno na levou nebo pravou obrazovku.
- Klávesa Windows + Tab: Otevřít zobrazení úkolů (Virtuální desktopy).
- Klávesa Windows + Ctrl + D: Přidejte novou virtuální plochu.
- Klávesa Windows + Ctrl + šipka vpravo: Přejděte na další virtuální plochu (vpravo).
- Klávesa Windows + Ctrl + šipka doleva: Přejděte na předchozí virtuální plochu (vlevo).
- Klávesa Windows + Ctrl + F4: Zavřete aktuální virtuální plochu.
klíč Windows
Tyto klávesové zkratky používají klávesu s logem Windows k provádění různých úkolů, jako je spouštění aplikací Windows i aplikací třetích stran.
- Klávesa Windows + A: otevři Kontrolní centrum.
- Klávesa Windows + S: Otevřete Cortanu v textovém režimu, abyste mohli psát do vyhledávacího pole. (Klávesa Windows + S Dělá to to samé.)
- Klávesa Windows + C: Otevřete plugin Microsoft
- Klávesa Windows + E: Otevře se Průzkumník souborů.
- Klávesa Windows + F: Otevřete Windows 10 Feedback Center.
- Klávesa Windows + Ctrl + F: Vyhledejte počítače v síti.
- Klávesa Windows + G: otevři Herní bar.
- Klávesa Windows + H: Otevřete postranní panel Sdílení.
- Klávesa Windows + I: otevři Nabídka nastavení.
- Klávesa Windows + K: Otevřete postranní panel Connect (pro připojení k novým zařízením Bluetooth nebo Miracast).
- Klávesa Windows + L: Zamkněte počítač.
- Klávesa Windows + O: Zamknout orientaci obrazovky.
- Klávesa Windows + P: Otevřete postranní panel prezentace nebo prezentace.
- Klávesa Windows + R: Otevřete okno běhu.
- Klávesa Windows + U: Otevře se Jednoduchý přístup centrum.
- Klávesa Windows + W: otevři Pracovní prostor Windows Ink Pro čmárání na dotykové tablety nebo notebooky.
- Klávesa Windows + (+) nebo (-): Přibližování a oddalování pomocí lupy.
- Klávesa Windows + Esc: Opusťte zesilovač.
F klávesy
F klávesy v horní části klávesnice mohou provádět řadu akcí při použití v kombinaci s jinými klávesami, ale jsou užitečné i samy o sobě.
- F2: Přejmenujte vybranou položku.
- F3: Rychle vyhledejte soubory v Průzkumníku souborů.
- F4: Zvýrazněte adresní řádek v Průzkumníku souborů.
- F5: Obnovte své aktivní okno.
- F6: Navigace mezi prvky (karta, tlačítka, vyhledávací panel atd.) v okně nebo na ploše.
- Alt+F8: Zobrazit přihlašovací heslo na úvodní obrazovce.
- F10: Aktivace lišty nabídek v aktivním okně.
Příkazový řádek systému Windows
Tyto klávesové zkratky můžete použít uvnitř Příkazový řádek systému Windows.
- Ctrl+c nebo Ctrl + Vložit: Zkopírujte vybraný text do schránky.
- Ctrl+V nebo Shift + Insert: Vložte zkopírovaný text do příkazového řádku.
- Ctrl + A: Vyberte veškerý text na aktuálním řádku. (Pokud aktuální řádek neobsahuje žádný text, bude vybrán veškerý text v příkazovém řádku.)
- Ctrl + nahoru nebo pod: Posuňte obrazovku o jeden řádek nahoru nebo dolů.
- Ctrl+F: Prohledejte příkazový řádek pomocí vyhledávacího okna.
- Ctrl+M: Vstupte do režimu výběru (umožňuje vybrat text pomocí myši). Jakmile je režim výběru povolen, můžete k pohybu kurzoru použít klávesy se šipkami.
- Shift+Nahoru nebo pod: Přesuňte kurzor nahoru nebo dolů o jeden řádek a vyberte text.
- Shift+vlevo nebo že jo: Posuňte kurzor o jeden znak doleva nebo doprava a vyberte text.
- Ctrl + Shift + vlevo nebo že jo: Přesuňte kurzor doleva nebo doprava o jedno slovo a vyberte text.
- Shift + Page Up nebo dole na stránce: Posuňte kurzor nahoru nebo dolů o jednu obrazovku a vyberte text.
- Shift + Home nebo konec: Přesuňte kurzor na začátek nebo konec aktuálního řádku a vyberte text.
- Ctrl + Shift + Home/End: Přesuňte kurzor na začátek nebo konec vyrovnávací paměti obrazovky a vyberte text a začátek nebo konec výstupu příkazového řádku.

„Obhájce Twitteru. Zombie fanatik. Hudební fanoušek. Milovník cestování. Webový expert. Pivní guru. Kávový fanatik.“

